ACESSO REMOTO : Como instalar econfigurar o Ultra VNC no Linux Ubuntu
- set
- 01
Vamos começar!
Baixe o pacote do VNC no seguinte endereço:
Baixe o programa referente ao seu sistema operacional. No meu caso peguei o VNC para oLinux em pacote binário.
Vamos extrair o pacote:
# tar -zxvf vnc-4.0-x86_linux.tar.gz
Vamos instalar agora:
# cd vnc-4.0-x86_linux
# ./vncinstall
Pronto, seu VNC já está instalado!
# vncserver
Se for a primeira vez que você está executando ele, aparecerá a seguinte mensagem e em seguida uma solicitação de definição de senha para o servidor:
New ‘servidor:1 (root)’ desktop is servidor:1
Creating default startup script /root/.vnc/xstartup
Starting applications specified in /root/.vnc/xstartup
Log file is /root/.vnc/servidor:1.log
Onde /root/.vnc/xstartup é o arquivo de configuração do VNC e /root/.vnc/servidor:1.log é o arquivo de log.
No meu caso estou rodando como usuário root, por isso está na pasta /root.
Para ver se seu programa está rodando corretamente você pode usar o nmap para escanear suas portas:
# nmap localhost
Se a porta 5901 e 6001 estiverem abertas, está tudo certo.
Para testar se seu programa está configurado certo, vamos logar no seu computador a partir dele mesmo usando localhost ou 127.0.0.1. Para fazer isso vamos usar o programa cliente do VNC, o vncviewer:
# vncviewer
Irá aparecer uma telinha para colocar o IP seguido do número do terminal que você abriu, que no nosso caso foi o primeiro, então vai ser 1, ficando assim: localhost:1 ou 127.0.0.1:1.
No caso de você querer acessar remotamente via internet, basta colocar <IP do seu computador>:<terminal>.

Se tudo estiver certo irá aparecer a tela de login e senha. No meu caso foi root meu usuário e a senha que coloquei quando iniciei o vncserver pela primeira vez.
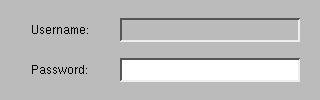
Se sua senha e usuário estiverem corretas aparecerá a tela de seu computador no Desktop!
vncconfig -iconic & #janela aberta com opções de configuração quando você inicializa seu computador remotamente
xterm -geometry 80×24+10+10 -ls -title “$VNCDESKTOP Desktop” & ##janela aberta com opções de configuração quando você inicializa seu computador remotamente
twm & # aqui é o gerenciador de janelas de seu computador remoto!
Autoria: Leandro e Leonardo Totino Pereira
Busca
A NC Master:
Fique por dentro:
Links:
Leia também:
- Como iniciar programas automaticamente no Ubuntu
- Como iniciar sessão automaticamente no Ubuntu
- Bit a bit: Megaupload pode voltar em breve !
- Google lança algorítimo para atrair mulheres
- Brasileira ganha bolsa do Google para pesquisas de doutorado
- Como instalar o Java no Linux Ubuntu
- Como liberar portas em seu roteador facilmente
- Aprenda como fazer backup de seus arquivos no Linux Ubuntu





